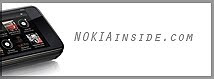The 5800 has a built-in secondary camera in the top right corner of the front of the phone, which is mainly intended for videophone calls. You can make and receive video calls very easily, in fact they're almost as easy as ordinary calls.
Video calls will only work if you're in a 3G or 3.5G network, so make sure you can see the 3G or 3.5G logo under the call signal bar in the top left corner of the screen before attempting to make a video call.
Note that video calls usually cost more than ordinary phone calls. If you're unsure how much they cost, ask your phone network operator about their video call charges.
How to make a video call to people in Contacts (the address book)
1. From the main standby screen, select the Contacts icon (the person icon).
2. Double-click on the person you want to call.
3. Select "Options".
4. Select "Call" and then "Video Call".
How to make a video call to people who aren't in Contacts
1. From the main standby screen, select the Dialler icon (the keypad icon).
2. Enter the number you wish to call.
3. Select "Options".
4. Select "Call" and then "Video Call".
Video calls will only work if you're in a 3G or 3.5G network, so make sure you can see the 3G or 3.5G logo under the call signal bar in the top left corner of the screen before attempting to make a video call.
Note that video calls usually cost more than ordinary phone calls. If you're unsure how much they cost, ask your phone network operator about their video call charges.
How to make a video call to people in Contacts (the address book)
1. From the main standby screen, select the Contacts icon (the person icon).
2. Double-click on the person you want to call.
3. Select "Options".
4. Select "Call" and then "Video Call".
How to make a video call to people who aren't in Contacts
1. From the main standby screen, select the Dialler icon (the keypad icon).
2. Enter the number you wish to call.
3. Select "Options".
4. Select "Call" and then "Video Call".